
1.1. Pendahuluan
Microsoft Word (MS Word) merupakan program pengolah kata yang banyak dipakai saat ini dibandingkan dengan program pengolah kata lainnya, seperti WordStar, AmiPro, WordPerfect dan lain-lain. Hal ini dipengaruhi oleh faktor fasilitas yang disediakan, kemudahan dalam menggunakan, hasil yang diperoleh, tampilan yang menarik dan lain sebagainya.
Microsoft Word, selanjutnya disebut Word 2003 merupakan pengembangan dari versi sebelumnya yang mengalami banyak perobahan dan perbaikan disana sini sehingga lebih fleksibel digunakan dan menyediakan fasilitas penuh terhadap akses internet dari setiap program aplikasinya. Kemampuan dalam membuat tabel, menyisipkan program lain ke program Word 2003 dan fasilitas lainnya yang akan bahas lebih lanjut, telah menghantarkan Word 2003 sebagai program aplikasi pengolah kata yang mutakhir saat ini.
1.2. Memulai Word 2010
Word 2010 baru dapat dijalankan apabila system operasi windows telah kita aktifkan. langkah-langkah memulai bekerja dengan Word 2010 sebagai berikut ;
- Aktifkan Komputer terlebih dahulu.
- Klik tombol Start yang ada pada batang taskbar.
- Muncul sejumlah menu, pilih All Program.
- Klik Microsoft Office.
- Klik Microsoft Office Word 2010.
- Tunggu hingga tampil layar Microsoft Word yang masih kosong.
Microsoft Word siap untuk digunakan.
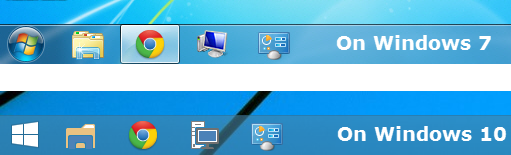
Gambar 1. Task bar pembuka Microsoft Office
1.3. Mengenal Elemen Jendela MS-Word.
Setelah Word 2010 kita aktifkan, maka akan tampil layar kosong dengan nama Document 1.
Menu Bar, berisi daftar menu yang dapat kita gunakan, dimana menu ini mempunyai sub menu masing-masing sesuai dengan fungsi dari menu induknya. Misalnya Menu File, maka sub menu-nya berisi segala hal yang berkaitan dengan file, begitu juga dengan menu yang lainnya. Standarnya menu ini terdiri dari Menu
File, Edit, View, Insert, Format, Tools, Table, Windows dan Help tapi daftar menu juga dapat kita tambahkan sesuai dengan keperluan kita. Menu ini dapat kita pilih dengan cara meng-klik nama menu atau dengan tombol Alternate (ALT)+huruf yang bergaris bawah pada menu secara bersamaan. Misal kita akan mengaktifkan menu file maka klik-lah menu tersebut atau dengan menekan tombol ALT+F (tekan secara bersamaan).
Toolbar Standar, merupakan kumpulan icon-icon standar yang disediakan oleh Word 2003 secara otomatis. Walaupun begitu icon dari toolbar ini juga dapat kita tambah atau dikurangi sesuai keperluan.
Untuk mengetahui nama dari icon-icon tersebut dapat dilakukan dengan mengarahkan pointer mouse pada icon yang dituju, tunggu sesaat sehinggan tampil nama dari icon tersebut. Misalnya kita arahkan pointer mouse pada icon yang bergambar printer, maka akan keluar informasi nama dari icon tersebut. Lihat gambar 2.
Toolbar Formatting, termasuk toolbar default yang disediakan oleh Word 2003. Toolbar ini berisi kumpulan icon-icon yang berfungsi dalam pemformatan pada Word 2003.
Ruler, sesuai dengan namanya, bagian ini berfungsi sebagai alat bantu dalam penentuan margin (batas) dari lembar kerja. Apakah batas kiri, kanan, paragraph dan lain-lain. Ruler ini dapat kita atur ukurannya, apakah centimeter, inchi, millimeter, points atau pica. Untuk menentukan ukuran ini dapat dilakukan dengan cara :
Klik menu tool, lalu klik Options pada kotak dialog option klik general pada kotak pilihan measurement units tentukan jenis pengukuran yang diinginkan, lalu klik OK.
Scrollbar, berfungsi untuk menggeser layar kerja. Jika menggeser layar kerja ke kiri atau ke kanan gunakan horizontal scroll bar, atau menggeser layar kerja ke atas dan ke bawah gunakan vertical scroll bar.
1.3. Mengakhiri Word 2003
Jika Anda telah selesai bekerja dengan Word 2003, Anda dapat mengakhirinya dengan menggunakan langkah berikut ;
1. Simpan terlebih dahulu lembar kerja Anda.
2. Kemudian pilih salah satu langkah untuk mengakhiri penggunaan Word 2003 berikut ini ;
Pilih dan klik File, Exit, atau
Klik tombol Close (X) yang berada pada pojok kanan atas jendela Word, atau Klik ganda icon kontrol menu yang berada pada pojok kiri atas jendela, atau Tekan tombol Alt+F4
3. Tunggu sampai jendela Word 2003 ditutup.
Mengenal Dasar-Dasar Penyuntingan
2.1. Membuat Dokumen Baru
Sewaktu kita mengaktifkan program Word 2003 otomatis dibuka lembar kerja baru dengan nama document1. Untuk merubah nama ini dapat dilakukan pada saat penyimpanan lembar kerja ini. Lalu bagaimana caranya membuka lembar kerja baru disaat Word 2003 telah aktif (mengerjakan dokumen lain). Misalnya sekarang kita sedang mengetik suatu dokumen dengan nama ‘Latihan.doc’, pada saat itu lupa belum mengetik tugas, lalu kita ingin mengerjakan tugas dahulu baru mengerjakan dokumen ‘Latihan.doc’. Bagaimana caranya untuk membuka lembar kerja yang baru ini?. Ada dua cara , yaitu ;
- Mengaktifkan Word 2003 dari menu Start (lihat sub menu memulai Word 2003 diatas). Jika cara ini kita pilih berarti kita mengaktifkan 2 layar Word 2003 dengan nama yang berbeda. Atau dengan cara
- Meng-klik menu File lalu pilih dan klik New, (atau langsung meng-klik icon new dengan lambang selembar kertas , maka akan muncul layar sbb
- Pada kotak dialog New pilih tab general dan klik Blank Document lalu klik OK.
- Pada layar ini kita juga dapat membuka berbagai format surat, memo, web pages dan lain sebagainya. Untuk melihat masing-masingnya kita tinggal meng-klik jenis format yang diinginkan yang terletak sejajar dengan tab general.
2.2. Menggeser Insertion Point (kursor)
Insertion point sama dengan kursor, perbedaanya terletak bentuknya. Kalau insertion point berupa garis tegak (I) yang berkedip-kedip terdapat pada aplikasi windows sedangkan kursor adalah garis rebah (-) yang berkedip-kedip yang terdapat pada aplikasi DOS. Insertion point berfungsi sebagai penunjuk lokasi tempat memulai pengetikan atau menandai teks. Agar kita bergerak dengan cepat dalam suatu dokumen yang besar, maka kita harus tahu apa saja perintah untuk menggeser insertion poin ini.
| Tombol | Fungsi |
| → atau ← | Berpindah ke kanan atau ke kiri satu karakter |
| ↑ atau ↓ | Berpindah ke atas atau ke bawah satu baris |
| Ctrl+→ atau Ctrl+← | Berpindah ke kanan atau ke kiri satu kata |
| Ctrl+↑ atau Ctrl+↓ | Berpindah ke atas atau kebawah satu paragraph |
| Home atau End | Berpindah ke awal atau ke akhir baris |
| Ctrl+Home atau Ctrl+End | Berpindah ke awal atau ke akhir dokumen |
| PgUp atau PgDn | Berpindah ke atas atau ke bawah satu layar |
| Ctrl+PgUp/Ctrl+ PgDn | Berpindah ke atas atau ke bawah satu halaman |
Disamping perintah diatas, kita juga dapat mengeser insertion point ini dengan menggunakan mouse, dengan cara meng-klik pada daerah yang diinginkan, tentunya hal ini hanya dapat kita lakukan pada layar yang tampak saja. Untuk mengatasi ini kita juga dapat menggunakan tombol vertical scroll bar atau horizontal scroll bar yang terdapat pada bagian kanan dan bawah layar dengan symbol. Ingat : Tombol ini hanya berfungsi untuk menggeser layar bukan untuk memindahkan insertion point.
Cara yang paling cepat adalah dengan ;
- Klik menu Edit
- Pilih dan Klik Submenu Go To
- Maka akan tampil jendela Find and Replace,seperti dibawah ini ;
- Pada kotak pilihan go to what, kita dapat menentukan jenis pemindahan yang diinginkan. Misalkan kita klik Line
- Pada Enter line number kita isikan 20, lalu klik go to
- Maka insertion point sekarang berada pada baris ke 20.
Demikianlah beberapa perintah dasar dalam pengenalan MS-Word2003, selanjutnya akan dibahas perintah penyuntingan pada dokumen yang anda buat.
2.3. Menandai Teks (blok)
Jika kita ingin mengcopy, memindahkan, atau menghapus sekelompok kalimat maka kita sebaiknya menandai teks tersebut terlebih dahulu dengan tujuan untuk mempercepat proses. Menandai teks berarti kita mem-blok suatu teks sehingga warnanya berbeda dengan yang lain. Menandai suatu teks dapat kita lakukan dengan dua cara :
A. Menggunakan Keyboard, tombol yang digunakan adalah ;
| Tombol | Fungsi |
| Shift+ → | Menandai satu karakter disebelah kanan insertion point |
| Shift+ ← | Menandai satu karakter disebelah kiri insertion point |
| Shift+ ↑ | Menandai satu baris ke atas |
| Shift+ ↓ | Menandai satu baris ke bawah |
| Ctrl+Shift+ → | Menandai satu kata disebelah kanan insertion point |
| Ctrl+Shift+ ← | Menandai satu kata disebelah kiri insertion point |
| Ctrl+Shift+ ↑ | Menandai sampai ke-awal paragraph |
| Ctrl+Shift+ ↓ | Menandai sampai ke-akhir paragraph |
| Shift+End | Menandai sampai ke akhir baris |
| Shift+Home | Menandai sampai ke awal baris |
| Shift+PgUp | Menandai sampai satu layar ka-atas |
| Shift+PgDwn | Menandai sampai satu layar ke-bawah |
| Ctrl+Shift+Home | Menandai sampai ke awal dokumen |
| Ctrl+Shift+End | Menandai sampai ke akhir dokumen |
| Ctrl+A | Menandai seluruh teks yang ada pada dokumen |
B. Menggunakan Mouse
| Lakukan | Fungsi, untuk memilih |
| Klik tahan (drag) teks yang diinginkan | Sembarang teks |
| Klik ganda pada kata | Satu kata |
| Klik pada selection bar | Satu baris |
| Drag pada selection bars | Beberapa baris |
| Tekan CTRL lalu klik kalimat yang diinginkan | Satu kalimat |
| Klik ganda pada selection bar atau klik 3X pada bagian paragraph | Satu paragraph |
| Tekan ALT lalu drag mouse ke posisi yang dinginkan | Berbentuk kolom |
Catt. Selection bar adalah bagian yang terletak di sebelah kiri margin kiri. Untuk membatalkan penandaan suatu teks, kliklah disembarang tempat.
2.3. Meng-copy, Menghapus & Memindahkan Teks
A. Meng-copy Teks
Untuk meng-copy suatu teks dapat dilakukan dengan cara sebagai berikut;
- Tandailah teks yang akan dicopy
- Klik menu Edit lalu klik Copy (atau klik icon copy )
- Pindahkan titik sisip (insertion point) ke lokasi pengcopian.
- Klik menu Edit lalu klik Paste (atau klik icon paste)
Selain cara tersebut di atas, Anda dapat juga menyalin teks degan menggunakan mouse, berikut;
- Tandai teks yang akan dicopy dengan mouse
- Klik mouse kiri lalu drag teks
- Klik mouse kanan lalu pilih Copy
- Pindahkan mouse ke tempat yang akan dituju
- Klik mouse kanan lalu pilih Paste
Atau dengan cara :
- Tandailah teks yang akan dicopy
- Tekan Ctrl+Drag teks tersebut dan geser mouse kelokasi tujuan peng-copian.
Atau dengan cara lain:
- Tandailah teks yang akan dicopy
- Tekan Ctrl+C
- Bawa insertion point ke daerah tujuan
- Tekan Ctrl+V
B. Menghapus Teks
Menghapus teks dapat kita lakukan sbb;
- Tandailah teks yang akan dihapus
- Klik menu Edit lalu klik Cut (atau klik icon Cut, gambar gunting)
Atau dengan cara :
- Tandailah teks yang akan dihapus
- Tekan tombol Delete
Untuk menghapus teks yang telah Anda pilih, dapat juga dengan mengikuti langkah berikut ini.
- Pilih teks yang akan anda hapus.
- Kemudian pilih dan klik menu Edit, Clear, Contents Del atau tekan tombol Delete.
C. Memindahkan Teks
Untuk memindahkan teks yang Anda pilih ke lokasi yang baru, ikuti langkah berikut ini :
- Tandailah terlebih dahulu teks yang akan dipindahkan
- Klik menu Edit lalu klik Cut (atau klik icon Cut)
- Pindahkan penujuk sisipan (insertion point) ke daerah tujuan
- Klik menu Edit lalu klik Paste (atau klik icon Paste)
Atau dengan cara :
- Tandailah terlebih dahulu teks yang akan dipindahkan
- Drag teks tersebut dan geser mouse kelokasi yang baru
Atau dengan cara lain;
- Tandailah terlebih dahulu teks yang akan dipindahkan
- Tekan Ctrl+X
- Bawa insertion point ke daerah tujuan, Tekan Ctrl+V
Untuk membatalkan perintah, dapat dilakukan sbb;
- Klik menu Edit
- Klik Undo

Atau cukup dengan meng-klik icon undo (gambar panah melengkung ke-kiri yang terdapat pada toolbar standard). Atau dengan menekan tombol Ctrl+Z
Untuk mengulangi perintah, dapat dilakukan sbb;
- Klik menu Edit
- Klik Redo
Atau ; cukup dengan meng-klik icon redo (gambar panah melengkung ke-kanan yang terdapat pada toolbar standard).
TIPS untuk anda:
Jika anda membuat kesalahan selama proses pengetikan, Anda dapat memperbaikinya dengan berbagai cara berikut ini :
• Tekan tombol BacksSpace untuk menghapus satu karakter di kiri titik sisip.
• Tekan tombol Delete untuk menghapus karakter di kanan titik sisip.
• Untuk melakukan pengulangan dari teks yang baru Anda ketik, pilih menu Edit, Repeat Typing (Ctrl+Y).
• Untuk menghapus teks yang baru saja Anda ketik, pilih dan klik menu Edit, Undo Typing (Ctrl+Z) atau klik tombol Undo pada toolbar Standard.
• Untuk pindah ke baris baru tanpa menyisipkan sebuah tanda paragraf, tekan tombol Shift+Enter.
2.4. Mencari dan Mengganti Teks
Pada suatu dokumen yang besar tentu kita akan kesulitan untuk mencari suatu kata tertentu atau mencari sambil mengganti kata/kalimat tersebut secara langsung. Anda jangan khawatir jika mengalami hal ini, karena untuk tujuan ini Word 2003 telah menyediakan dua fasilitas, yaitu ; Find dan Replace
Find, digunakan untuk mencari suatu kata/kalimat tertentu berdasakan kriteria yang ditentukan. Untuk mengaktifkan fasilitas ini kita tinggal klik menu Edit lalu klik Find, maka akan keluar jendela find sbb;
keterangan :
1. Pada option Find what diisikan kata/kalimat yang akan di cari, misal ‘aku’
2. Pada Search Option kita dapat menentukan arah pencarian yaitu ;
. All, mencari dari awal hingga akhir dokumen. (defaultnya ALL)
. Up, mencari keawal dokumen mulai dari posisi insertion point.
. Down, mencari keakhir dokumen mulai dari posisi insertion point.
3. Pada option Search:, terdapat 5 metode yaitu ;
. Match case, mencari kata/kalimat yang betul-betul mirip dengan kata/kalimat yang dicari.
. Find whole words only, mencari kata/kalimat tanpa memperhatikan huruf besar atau kecil.
. Use wildcards, mencari kata/kalimat dengan menggunakan metode wildcards (?). Misalnya kita mancari tiga digit huruf yang awal ‘ak’ maka gunakan wildcards dengan cara ‘ak?’, maka seluruh kata yang terdiri dari tiga karakter dengan huruf awalnya ‘ak’ akan ditemukannya. Metode pencarian ini memperhatikan huruf kecil dan besar. Maka kata ‘AKU’ tidak akan ditemukan dengan metode ini, karena menggunakan huruf besar sedangkan yang dicari adalah ‘ak?’ huruf kecil dengan digit ketiganya bebas.
. Sounds like, mencari kata/kalimat yang mirip dan hampir mirip dengan kata/kalimat yang dicari. Misalnya kita mencari kata ‘Aku’ maka kata ‘Ak’ juga akan ditemukannnya karena hampir mirip.
. Find all words forms, mencari seluruh kata/kalimat yang mempunyai bentuk/format yang sama.
4. Setelah menentukan metode pencariannya, maka kliklah Find Next untuk memprosesnya.
5. Jika pencarian selesai, maka akan muncul kotak pesan sbb;
6. Klik OK untuk menutup kotak dialog tersebut.
Replace, adalah suatu proses pencarian teks dengan cara langsung menggantikan kata/kalimat yang dicari dengan kata/kalimat yang ditentukan. Untuk menggunakan fasilitas, ikutilah langkah-langkah berikut ;
1. Klik menu Edit, lalu Klik Replace
2. Maka akan tampil jendela replace sbb;
3. Pada option Find what kita ketikkan kata/kalimat yang dicari dan diganti. Misalnya kita mencari kata ‘AKU’ dan ganti dengan ‘MY’, maka Ketikkan ‘AKU’ pada option ini.
4. Option Replace with diisi dengan kata/kalimat pengganti. Pada contoh diatas kita isi dengan ‘MY’
5. Klik Replace untuk mengganti satu persatu, atau klik Replace All untuk mengganti secara keseluruhan dan klik Find Next untuk mencari kata berikutnya.
6. Sedangkan option lainnya sama dengan yang dijelaskan pada bagian Find diatas.
2.5. Menyimpan Dokumen
Lembar kerja (document) yang kita buat dapat disimpan pada harddisk atau disket dengan cara sebagai berikut ;
1. Pilih dan klik menu File, Save atau tekan Ctrl+S. Jika Anda menyimpan document tersebut untuk pertama kali, kotak dialod Save As akan ditampilkan seperti gambar dibawah ini ;
2. Pada tombol daftar pilihan Save in, pilih dan klik drive atau folder yang diinginkan.
3. Pada kotak isian File name, ketikkan nama file yang Anda inginkan.
4. Klik tombol perintah Save untuk memproses penyimpanannya.
Catatan ;
1. Dibawah pilihan Save in terdapat icon-icon alamat yang sering digunakan untuk menyimpan data. Anda dapat langsung meng-klik icon tersebut jika Anda ingin menyimpan data pada icon tersebut.
2. Jika diperlukan Anda juga dapat memilih jenis dan bentuk format penyimpanan file pada tombol daftar pilihan Save as type.
Disamping cara diatas, kita juga dapat menyimpan dokumen dengan langsung meng-klik icon save (gambar disket) yang terdapat pada toolbar standar.
3.1. Insert and edit text, symbols and special characters
a. Membuat, menyimpan dan Menutup Dokumen
Microsoft menciptakan suatu Dokumen kata sederhana mengetik teks. Titik penyisipan menandai adanya teks akan tampak di dalam dokumen itu. Manakala teks itu diketik di luar margin kiri, Kata memindahkan teks kebaris berikutnya. Setiap menekan Enter hanya untuk memulai paragraph baru, bukan sebuah baris baru.
Di dalam latihan ini, Anda memasukan teks ke dalam suatu dokumen baru, penambahan sebuah symbol, simpan dokumen baru anda dan tutup.
1. Pada Toolbar standard, klik New Blank Document. Suatu jendela dokumen baru membuka.
2. Dengan tanda penyisipan pada awal dokumen yang baru, ketik teks baru dan tekan enter.
Teks nampak di dalam dokumen yang baru.
3. Tekan enter lagi untuk memasukkan baris kosong di bawah judul.
4. Ketikkan dokumen anda selanjutnya, setiap perpindahan paragraph tekan enter.
Pesan yang andatidak harus tekan Enter manakala titik penyisipan mencapai garis tepi yang benar sebab teks berpindah ke baris yang berikutnya itu.
5. Tekanan Enter dua kali untuk memasukkan suatu baris kosong antar paragraph.
6. Tekanan panah kiri untuk menggerakkan titip penyisipan pindah satu karakter ke kiri.
7. Pada Menu Insert, klik Symbol.
Pilihan Symbol tampil pada kotak dialog.
8. Di dalam Recently used symbols pada daerah tab Symbol, klik ® atau gulung sampai daftar Symbol diketemukan, dan kemudian klik yang diinginkan.
9. Klik tombol Insert, dan klik tombol Close.
10. Pada toolbar Standard, klik tombol Save. Kotak dialog Save As akan muncul, menampilkan isi dari folder My Documents.
11. Pada Daftar folder dan nama file dalam folder My Documents, klik duakali folder yang anda inginkan.
12. Pada kotak nama file, isi nama file anda, kemudian tekan tombol Save.
12. Pada bagian kiri Menu bar klik tombol Close Window. Dokumen anda akan menutup.
b. Editing a Document
Di dalam latihan ini, anda akan mengedit teks di dalam dokumen yang ada,. l menyispkan dan menghapus teks, membatalkan penghapusan, copy dan paste, dan memindahkan sebuah paragraph.
1. Klik duakali untuk memilih kata, dan kemudian tekan Enter untuk menghapus kata itu dan menggantinya dengan sebuah paragraph baru yang kosong.
2. Tekan End untuk memindahkan titik penyisipan ke akhir baris.
3. Tekan panah bawah empat kali, sambil menahan Ctrl. dan kemudian klik di manapun paragrap yang anda pilih.
4. Tekan delete untuk menghapus kalimat
5. Pada standard Toolbar, klik tombol Undo untuk membatalkan teks yang telah dihapus.
6. Setelah kita memilih kalimat, klik Tombol copy. Teks telah dicopy.
7. Tekan Ctrl+Home untuk menggerakkan titik sisip ke awal dokumen, dan pada Standard toolbar, klik Tombol paste.
8. Pilih garis teks yang baru, dan pada Toolbar standard, klik tombol Cut untu memotong.
9. Tekan Ctrl+End untuk menggerakkan titik penyisipan ke akhir dokumen, dan kemudian tekan Enter untuk masuk ke baris baru.
10. Pada Toolbar standard , klik tombol Save. Word menyimpan perubahan dokumen itu.
c. Menggunakan Text Entry Shortcuts
Di dalam latihan ini, anda akan menggunakan AutoCorrect dan mengubah pengaturannya. Anda akan memasukkan AutoText Entry dan membuat sebuah AutoText Entry yang baru.
1. Pada Menu Tools, klik Autocorrect Options. Kotak dialog Autocorrect akan muncul, menampilkan Tab Autocorrect.
2. Hilangkan tanda pada the Capitalize first letter of sentences, maka Word tidak akan membuat huruf besar.
3. Klik kotak Replace, dan ketik plg.
4. Pindahkan ke kotak with dengan menekan Tab.
Ketik Palembang.
5. Klik Add untuk menambah Entry ke correction list.
Teks untuk Autocorrect yang baru dimasukkan akan berada dalam suatu dokumen tiap kali anda mengetik singkatannya dan menekan tombol space.
6. Klik OK untuk menutup kotak dialog Autocorrect.
7. Pada menu Insert , klik Date and Time. Kotak dialog Date and Time akan muncul.
Gambar kotak Date and Time
8. Klik tanggal hari ini dengan format dd mm yy, seperti 22 Februari 2005 dan klik OK. Word memasukkan tanggal yang sekarang di dalam dokumen.
3.2. Insert, Position and Size Graphics
a. Insert objek gambar
Untuk menempatkan objek gambar anda dapat mengambil dari Clip Art Gallery. Ikutilah langkah berikut ini:
1. Tempatkan titik sisip di posisi yang anda inginkan.
2. Pilih dan klik menu Insert lalu Picture kemudian Clip Art. Jendela task pane-insert Clip Art akan ditampilkan disebelah kanan.
Gambar Kotak Jendela Task Pane
3. Pada kotak isian Search text, ketikan kategori gambar, suara atau gambar animasi yang anda cari. Jika anda mengetahui nama file gambar yang diinginkan, anda juga dapat langsung mengetikan nama filenya. Misalnya, anda hendak mencari gambar dengan kategori “business”.
4. Pada tombol daftar pilihan Search in, tentukan lokasi pencarian. Anda dapat memilih All collection, jika pencarian akan dilakukan pada semua lokasi.
5. Pada tombol daftar pilihan Result should be, tentukan file yang akan anda cari. Anda dapat memilih All media file types, jika pencarian ingin dilakukan pada semua jenis file gambar, suara dan gambar animasi.
6. Untuk mulai melakukan pencarian, klik tombol perintah Search. Tunggu hingga file gambar, suara atau gambar animasi yang dicari ditemukan dan ditampilkan.
7. Untuk menempatkan gambar, suara atau gambar animasi yang telah ditemukan, pilih dan klik gambar yang anda inginkan.
8. Jika anda bermaksud mencari kategori gambar lain atau mencari nama file gambar lain, klik tombol perintah Modify.
Catatan:
- Anda dapat mengatur letak penempatan objek dengan cara memilih objek gambar, kemudian geser ke posisi baru yang anda inginkan.
- Untuk menghapus objek gambar yang sudah ditempatkan, pilihlah dengan klik di atas gambar lalu gunakan tombol Delete.
b. Posisi dan ukuran objek gambar
Anda dapat mengatur dan menata objek gambar yang sudah anda tempatkan dengan memanfaatkan baris toolbar Picture. Untuk menampilkan toolbar Picture, pilih dan klik menu View lalu Toolbars kemudian Picture.
Gambar 5. Contoh objek gambar dari Clip Art
Penggunaan tombol toolbar picture:
| Perintah | Keterangan |
| Insert picture | Digunakan untuk menyisipkan atau menempatkan objek gambar baru. |
| Color | Digunakan untuk mengatur warna atau image objek (Automatic, Grayscale, Black & White dan Washout) |
| Rotate left | Digunakan untuk merotasi atau memutar posisi objek |
| Crop | Digunakan untuk menggunting sebagian objek |
| Line style | Digunakan untuk memilih garis atau bingkai |
| Text Wrapping | Digunakan untuk mengatur pelipatan text terhadap objek |
| Reset picture | Digunakan untuk mengembalikan tampilan objek ke bentuk semual (kondisi default) |
Untuk mengatur ukuran gambar anda dapat menggunakan mouse kemudian drag gambar tersebut dengang menahan klik kiri mouse setelah muncul tanda panah pengubahan ukuran diatas kotak kecil pada sisi-sisi gambar.
c. Mengatur Format Tampilan Objek Gambar yang Sudah Ditempatkan
Untuk mengatur tampilan gambar dapat anda gunakan langkah berikut:
- Pilih Objek yang akan anda atur formatnya.
- Pilih dan klik menu Format lalu Picture.
- Klik tab Colors and Lines, kemudian pada bagian Fill lakukan pemilihan dan pengaturan warna dan motif latar belakang yang anda inginkan.
- Klik tab Size, untuk mengatur ukuran gambar.
Pada bagian Size and rotate, tentukan tinggi gambar (Height), lebar gambar (Width) dan rotasi gambar (Rotation).
Ukuran gambar juga dapat anda atur dengan mengubah presentase skala tinggi gambar (Height) dan presentase skala lebar gambar (Width) yang ada pada bagian Scale.
- Klik tab Picture, untuk melakukan pemotongan gambar (crop) dan mengatur image bagian gambar.
Pada bagian Crop form, lakukan pengisian jarak pemotongan gambar yang anda inginkan.
Ø Left, untuk memotong mulai dari sisi kiri.
Ø Right, untuk memotong mulai dari sisi kanan.
Ø Top, untuk memotong mulai dari sisi atas.
Ø Bottom, untuk memotong mulai dari sisi bawah.
Pada bagian Image control, lakukan pemilihan dan pengaturan berikut ini:
ü Pada tombol daftar pilihan Color, pilih dan klik dari objek gambar. Image yang dapat anda pilih diantaranya adalah Automatic, Grayscale, Black & White dan Water Mark.
ü Menggunakan slider Brightness, aturlah terang dan gelapnya objek gambar.
ü Menggunakan slider Contrast, aturlah kekontrasan objek gambar.
- Klik tab layout, untuk melakukan pengaturan penempatan objek gambar pada dokumen.
- Pada bagian Wrapping Style, pilih dan klik cara pengabungan objek gambar dengan teks pada dokumen.
- Pada bagian Horizontal alignment, beri tanda atau klik tombol pilihan penempatan gambar secara mendatar pada dokumen.
- Klik OK.
Gambar 6. Kotak dialog format picture-tab color and lines
c. Menempatkan objek berbentuk variasi teks
Untuk memperindah tampilan dokumen yang sedang anda kerjakan, anda dapat melengkapinya dengan berbagai bentuk teks atau digabung dengan gambar. Langkah berikut dapat anda lakukan.
setelah anda mengetik teks kemudian lakukan perintah insert picture.
1. Kemudian pilih dan tempatkan gambar pada teks yang sudah anda buat.
2. Klik dua kali pada gambar, akan tampil kotak dialog format picture. Lalu pilih tab layout.
3. Klik salah satu Wrapping style misalnya Square kemudian pada bagian Horizontal alignment kita klik salah satu bulatan putih misalnya Left.
4. Gambar dapat anda sesuaikan tampilannya.
Bila anda hendak memvariasikan tampilan teks dapat dilakukan langkah berikut:
1. Tempatkan titik sisip di posisi yang anda inginkan.
2. Pilih dan klik menu Insert lalu Picture, Word Art, kotak dialog Word Art Gallery ditampilkan. Lihat gambar 7.
Gambar 7. Kotak dialog Word Art Gallery
3. Pada kotak dialog, pilih dan klik gaya tampilan teks yang anda inginkan (WordArt Style). Kemudian klik OK. Kotak dialog Edit WordArt Text ditampilkan.
4. Pada kotak Text, ketikkan teks yang anda inginkan.
5. Jika diperlukan, tentukan pula jenis huruf (font), ukuran huruf (size) dan gaya tampilan huruf (bold dan italic).
6. Klik OK.
3.3. Create and modify diagrams and charts
a. Menempatkan objek berbentuk diagram
Word 2003 menyediakan fasilitas untuk memudahkan anda membuat dan menempatkan objek berupa diagram. Untuk menempatkan objek berbentuk diagram, ikuti langkah berikut ini:
- Tempatkan titik sisip di posisi yang anda inginkan.
- Pilih dan klik menu Insert lalu Diagram. Kotak dialog Diagram Gallery ditempatkan.
Gambar 8. Kotak dialog diagram gallery
- Pada kotak daftar pilihan Select a diagram type, pilih dan klik jenis diagram yang ingin anda tempatkan pada dokumen. Kemudian klik OK, misalnya anda ingin membuat dan menempatkan bagan organisasi (organization Chart). Dengan langkah ini area kanvas gambar yang dilengkapi bagan organisasi (organization chart) default akan ditampilkan.
- Pada area kanvas gambar yang tersedia, lakukan pengaturan dan penyesuaian bagan organisasi sesuai dengan kebutuhan dan keinginan anda.
- Untuk menempatkan teks, cukup anda klik pada kotak shape yang tersedia, kemudian ketikkan teks yang anda inginkan.
- Untuk menambahkan atau menyisipkan shape baru, gunakan tombol toolbar Insert Shape yang ada di baris toolbar Organization Chart.
- Untuk mengatur layout bagan organisasi, gunakan tombol toolbar Layout yang ada di baris toolbar Organization Chart.
- Untuk mengatur format tampilan bagan organisasi dengan memanfaatkan Organization Chart Style Gallery, gunakan tombol toolbar Autoformat yang ada di baris toolbar Organization Chart. Kotak dialog Organization Chart Style Gallery akan ditampilkan. Pada kotak dialog, lakukan pemilihan format tampilan bagan organisasi sesuai dengan keinginan anda, kemudian klik tombol perintah Apply.
- Untuk mengatur posisi diagram pada dokumen, gunakan tombol toolbar Text Wrapping yang ada di baris toolbar Organization Chart.
- Untuk mengakhiri penyuntingan diagram, klik di luar area kanvas.
Organizing Content
4.1. Insert and modify tables
Tempatkan titik sisip di posisi yang anda inginkan.
- Pilih dan klik menu Table > Insert > Table. Kotak dialog table akan ditampilkan.
Gambar kotak Insert Table
1. Pada tombol daftar pilihan Number of columns, tentukan jumlah kolom yang anda inginkan.
2. Jika jumlah baris dari table telah anda ketahui, pada tombol daftar pilihan Number of rows, tentukan jumlah baris yang anda inginkan.
3. Pada bagian AutoFit behavior, beri tanda atau klik salah satu tombol pilihan berikut ini:
- · Fixed Column width, jika lebar kolom ingin diatur sesuai dengan kebutuhan. Akan tetapi lebih mudah jika anda memilih auto untuk membagi lebar halaman dengan jumlah kolom sehingga diperoleh lebar yang sama untuk setiap kolom.
1. AutoFit to contents, jika lebar kolom akan secara otomatis menyesuaikan dengan isi sel tabelnya.
2. autoFit to windows, jika lebar kolom akan secara otomatis menyesuaikan dengan ukuran jendelanya.
4. Jika anda ingin menggunakan format table yang disediakan oleh Word 2003, klik tombol perintah AutoFormat. Kotak dialog Table AutoFormat ditampilkan.
5. Pada kotak daftar pilihan Table styles, pilih adan klik gaya tampilan atau format table yang anda inginkan, kemudian klik OK. Dengan langkah ini anda kembali ke kotak dialog sebelumnya.
6. Klik OK.
4.2. Create bulleted lists, numbered lists and outlines
a. Membuat Paragaraf Berbutir
Untuk membuat dan menempatkan paragraph berbutir (bullet), lakukan langkah berikut:
- Pilih (sorot) paragraph yang akan diubah menjadi paragraph berbutir (bullet). Atau tempatkan titik sisip pada baris kosong ditempat anda memulai pengetikan paragraph berbutir (bullet).
- Pilih dan klik menu Format, Bullet dan Numbering. Kotak dialog Bullet dan Numbering akan ditampilkan
.b. Membuat paragraph Bernomor
Untuk membuat dan menempatkan paragraf bernomor, ikuti langkah berikut ini:
- Pilih (sosot) paragraf yang akan diubah menjadi paragraf bernomor. Atau tempatkan titik sisip pada baris kosong ditempat anda akan memulai paragaraf bernomor.
- Pilih dan klik menu Format, Bullets and Numbering.
Gambar kotak Bullets and Numbering dengan pilihan Numbered
- Pilih dan klik bentuk penomoran paragraf yang diinginkan.
- Klik OK.
c. Memberikan Nomor Outline pada Paragraf
Untuk memberikan nomor outline pada suatu paragraf, ikuti langkah berikut ini:
- Pilih (sorot) paragraf yang akan anda beri nomor outline. Atau tempatkan titik sisip pada baris kosong ditempat anda akan memulai pengetikan paragraf.
- Pilih dan klik menu Format, Bullets and Numbering.
- Pada Kotak dialog tersebut, klik tab Outline Numbered.
- Pada kotak dialog tersebut, pilih dan klik jenis nomor outline yang anda inginkan.
- Klik OK.
4.3. Insert and Modify Hyperlinks
Halaman web menggunakan hyperlinks (links) sebagai cara cepat untuk melakukan tugas seperti membuka halaman web yang lain, downloading sebuah file, atau mengirim sebuah e-mail.
1. Tandai dan Klik kanan salah satu kata, dan klik hyperlink pada shortcut menu. Kotak dialog insert hyperlink akan muncul, menampilkan isi dari Addinglink folder.
2. Pada daftar folder dan nama file, klik (jangan klik dua kali) file lain yang kita akan link, dan klik Target Frame. Kotak dialog set target frame akan muncul dengan Page Default (none) sebagai frame yang merupakan jendela berbeda.
3. Klik OK untuk menerima pilihan default, dan klik OK untuk menutup kotak dialog Insert hyperlink.
4. Pilih kata, logo atau gambar yang telah kita link, kemudian tekan Ctrl+klik. File yang kita link akan tampil pada web yang anda browser.
5. Tutup window yang di browser, maka akan tampil file sebelumnya.
6. Untuk membuat hubungan langsung ke e-mail, ketik kata petunjuk seperti: “Hubungi kami bila memerlukan informasi”, kemudian klik insert hyperlink pada toolbar standard, dan pada bar Link to pilih E-mail Address. Kotak dialog akan berubah dan anda dapat memberikan e-mail hyperlink.
7. Pada kota E-mail address, ketik alamat e-mail yang anda kehendaki, dan klik OK. Teks hyperlink akan muncul menjadi warna biru dengan garis bawah.
8. Pada menu File, klik save as, ubah Save as type menjadi Web Page, ketik HyperWebPage pada kotak File name, dan klik Save. Kemudian klik Continue. Dokumen Web ditampilkan dalam Web Layout view.
9. Bila hendak mengubah, klik kanan pada teks yang di hyperlink dan klik edit hyperlink. Kotak dialog edit hyperlink akan muncul kemudian pilih Remove link untuk membatalkan link. Klik OK.
10. Pada toolbar standard, klik tombol Save untuk menyimpan dokumen.
Formatting Content
5.1. Format Teks
Mengatur Format tampilan Karakter. Gunakan salah satu cara sebagai berikut:
- · Pilih atau sorot karakter/teks yang akan anda format, kemudian atur formatnya sesuai keinginan anda.
- · Tempatkan titik sisip spasi pada posisi awal pengetikan teks, atur formatnya, kemudian ketik teks yang andsa inginkan. Dengan cara ini semua teks yang anda ketik mulai dari posisi titik sisip akan mengikuti format yang anda pilih.
5.2. Format paragraphs
Paragraph adalah segala sesuatu yang diakhiri dengan menekan tombol Enter. Paragrapf mungkin berupa judul laporan, bagian dasri suatu daftar, baris koosong diantara dua paragraph, sekumpulan teks atau kalimat yang mempunyai satu pemikiran.
Untuk mengatur format tampilan paragraph dengan menggunakan salah satu cara berikut ini:
- Pilih paragraph yang akan anda format, kemudian atur formatnya sesuai dengan keinginan anda. Jika ada beberapa paragraph yang akan andas format tampilannya dengan format yang sama, pilih atau sorotlah paragraph-paragraf tersebut, tetapi jika hanya satu paragraph yang akan diformat, anda cukup menempatkan titik sisip di dalam paragraph yang akan diformat tersebut.
- Tempatkan titik sisip pada posisi awal pengetikan paragraph, atur format tampilannya, kemudian ketik paragraph yang anda inginkan. Dengan cara ini semua paragraf yang anda ketik mulai dari posisi titik sisip akan mengikuti format tampilan yang anda pilih sampai anda melakukan perubahan kembali.
Apply and format columns
Sebelum memformat dokumen ke dalam bentuk kolom, anda harus menentukan bagian mana dari dokumen yang akan diformat dan dimana anda harus menempatkan titik sisip. Untuk itu anda dapat memilih salah satu cara berikut ini:
- · Jika dokumen hanya mempunyai satu bagian saja dan anda ingin memformat pada seluruh dokumen, anda tempatkan titik di sembarang tempat didalam dokumen tersebut.
- · Jika dokumen terbagi kedalam beberapa bagian dan anda ingin memformat hanya satu bagian saja, tempatkan titik sisip di bagian yang ingin anda format.
- · Jika dokumen hanya mempunyai satu bagian saja dan anda tidak ingin seluruh dokumen diformat, tempatkan titik sisip di tempat pengetikan kolom akan dimulai dan sisipkan tanda pemisah bagian terlebih dahulu.
- · Jika anda ingin memformat pada beberapa bagian dari dokumen yang sudah ada dan anda belum membagi dokumen tersebut kedalam beberapa bagian, pilih (sorot) teks yang anda akan format.
Untuk memformat dokumen kedalam bentuk kolom, ikuti langkah berikut ini:
- Tempatkan titik sisip ditempat yang anda inginkan sesuai kebutuhan anda.
- Pilih dan klik menu Format, Columns.
Gambar kotak pilihan Columns
- Pilih dan klik bentuk format pengetikan kolom yang akan anda buat.
- · One, untuk mengembalikan ke pengetikan dokumen satu kolom
- · Two, untuk pengetikan dua kolom denganlebar sama.
- · Three, untuk pengetikan tiga kolom dengan lebar sama.
- · Left, untuk pengetikan dua kolom dengan kolom yang kiri lebih kecil dari lebar kolom yang kanan.
- · Right, untuk pengetikan dua kolom dengan lebar kolom yang kanan lebih kecil dari lebar kolom yang kiri.
- · Width, untuk menentukan lebar dari kolom.
- · Spacing, untuk menentukan jarak dengan kolom berikutnya.
- · This Point Forward, daerah pengetikan kolom berlaku mulai dari posisi titik sisip sampai akhir dokumen.
- · Whole Document, daerah pengetikan kolom berlaku untuk seluruh dokumen.
- jika diperlukan anda dapat menentukan jumlah kolom yang anda inginkan melalui kotak dengan pilihan Number of columns. Meskipun bisa sampai dengan 12 kolom, tetapi anda harus ingat lebar dari kertas yang anda pakai apabila dokumen tersebut dicetak. Semakin banyak jumlah kolom yang anda inginkan semakin kecil pula lebar dari masing-masing kolom.
- jika anda menginginkan lebar dari setiap kolom adalah sama, beri tanda atau klik cek Equal column width. Hilangkanlah tanda pemilihannya, anda ingin menentukan sendiri lebar dari masing-masing kolom pada kotak width and spacing.
- beri tanda atau klik kotak cek Line Between, untuk memberikan garis batas antar kolom.
- pada tombol daftar pilihan Apply to, lakukan pemilihan berikut ini:
- Klik OK.
Insert and modify content in headers and footers
Untuk menempatkan footnote atau endnote pada dokumen, ikuti langkah berikut ini:
1. Tempatkan titik sisip ditempat anda akan menyisipkan tanda footnote atau endnote. Sebagai contoh tempatkan titik sisip pada posisi di belakang teks yang ada di paragraf.
2. Pilih dan klik menu Insert lalu Reference, Footnote. Kotak dialog footnote and endnote akan ditampilkan.
Gambar. Kotak dialog footnote and endnote
3. Pada bagian Location, pilih dan klik tombol pilihan berikut ini:
6 Footnote, jika anda ingin menyisipkan catatan kaki, Pada tombol daftar pilihan disebelah kanannya tentukan lokasi penempatan footnote.
6 Endnote, jika anda ingin menyisipkan catatan akhir. Pada tombol daftar pilihan disebelah kanannya tentukan lokasi penempatan endnote.
4. Pada bagian Format, lakukan pemilihan dan pengisian berikut ini:
6 Number format, digunakan untuk memilih bentuk format tampilan penomoran footnote atau endnote.
6 Custom mark, jika anda ingin tanda penomoran diganti dengan penempatan simbol tertentu. Untuk memilih bentuk simbol, klik tombol perintah Symbol. Kotak dialog Symbol akan ditampilkan.
Gambar. Kotak dialog symbol
5. Pada kotak dialog symbol, lakukan pemilihan simbol sesuai dengan keinginan anda dan klik OK.
3. Start at, digunakan untuk menentukan angka awal penomoran pada footnote dan endnote.
4. Numbering, digunakan untuk menentukan apakah penomoran akan meningkat secara terus menerus pada seluruh halaman dokumen, atau meningkat hanya pada section dan halaman tertentu saja sehingga ketika pindah section atau halaman penomoran dilakukan dari awal lagi.
Ü Continuous, digunakan agar nomor terus bersambung dari awal hingga akhir dokumen.
Ü Restart Each Section, digunakan agar nomor kembali dari awal jika memulai section baru.
Ü Restart Each Page, digunakan agar nomor kembali dari awal jika memulai halaman baru
6. Pada bagian Apply changes, tentukan apakah pengaturan footnote dan endnote berlaku pada seluruh dokumen atau hanya pada bagian tertentu saja.
7. Klik tombol perintah Insert. Dengan langkah ini titik sisip akan dibawa ke daerah pengetikan footnote atau endnote yang ada di margin bawah.
8. Pada daerah pengetikan anda dapat mengetikkan isi footnote atau endnote sesuai dengan keinginan.
Anda dapat melihat kembali isi footnote atau endnote yang telah anda buat dengan salah satu cara berikut:
Jika anda hanya membuat footnote saja, anda dapat melihat kembali isi footnote dengan cara memilih dan mengklik menu View lalu Footnotes. Jika anda sedang bekerja dengan tampilan Normal (normal view) perintah ini akan membuka jendela footnote yang ada di bawah jendela kerja utama, sedangkan jika anda bekerja dengan tampilan print layout perintah ini akan membawa titik sisip pada daerah pengetikan footnote.
Apabila pada dokumen anda menempatkan footnote dan juga endnote, maka jika anda memilih dan mengklik menu View lalu Footnotes. Kotak dialog yang menawarkan pilihan apakah anda akan membuka footnote ataukan endnote akan ditampilkan terlebih dahulu.
Cara lain yang lebih mudah yaitu dengan mengklik dua kali pada tanda, simbol atau angka dari footnote atau endnote yang akan anda lihat isinya. Untuk kembali ke tanda, simbol atau angka tersebut dalam dokumen, klik dua kali pada tanda simbol atau angka yang ada pada area footnote atau endnote.
Untuk melihat isi footnote dengan tanpa bermaksud menyuntingnya, cukup dengan cara mengarahkan penunjuk mouse pada tanda, simbol atau angka footnote yang ada pada dokumen.
Untuk menemukan footnote atau endnote tertentu, anda dapat mengikuti langkah berikut:
1. Pilih dan klik menu Edit lalu Go to (Ctrl+G) atau tekan tombol F5. Kotak dialog Find and Replace – Tab Go To ditampilkan.
Gambar kotak dialog Find and replace – Tab Go To
2. Pada kotak daftar pilihan Go to what, pilih dan klik Footnote atau Endnote.
3. Pada kotak isian Enter footnote/Endnote number, masukkan nomor footnote atau endnote yang akan anda cari.
4. Klik tombol perintah Go To untuk mulai melakukan pencarian footnote atau endnote.
a. Menghapus, menyalin serta memindahkan Footnote dan Endnote
Anda dapat memilih atau menyorot tanda, simbol atau angka dari footnote atau endnote yang akan anda hapus, kemudian tekan tombol Delete atau Backspace pada keyboard.
Jika anda akan menghapus semua footnote atau endnote, ikuti langkah berikut:
1. Pilih dan klik menu Edit lalu Replace atau (Ctrl+H). Kotak dialog Find and Replace – Tab Replace akan ditampilkan.
2. Klik tombol perintah Move, untuk menampilkan pilihan pengaturan lainnya.
3. Klik tombol perintah Special, kemudian pilih dan klik Footnote Mark atau Endnote Mark.
4. Kosongkan isi kotak isian Replace with kemudian klik tombol perintah Replace All.
5. Setelah selesai klik tombol Close.
Untuk memindahkan atau menyalin suatu catatan ke tempat lain, ikuti langkah berikut ini:
1. Pilih atau sorot tanda yang akan anda salin atau pindahkan.
2. Untuk memindahkannya geser tanda yang anda pilih ke tempat baru. Sedangkan untuk menyalinnya geser tanda sambil menekan Ctrl.
5. 4. Insert and modify content in headers and footers
Header dan footer adalah teks yang akan turut tercetak disetiap halaman dalam dokumen yang sedang anda buat. Header akan ditempatkan pada bagian atas dokumen, sedangkan footer akan ditempatkan dibagian bawah dokumen. Header dan footer selain dapat memperlihatkan nomor halaman, juga berguna untuk menampilkan judul bab, nama penulis, tanggal, nama file dan informasi lain yang anda ingin tampilkan. Untuk memasang atau menyunting header dan footer, ikuti langkah berikut ini:
1. Pilih dan klik menu View, Header and Footer. Dengan langkah ini Word 2003 akan menampilkan daerah penyuntingan header pada halaman yang sedang aktif. Teks dokumen akan berubah menjadi redup dan juga akan ditampilkan baris toolbar Header dan Footer.
Gambar Menampilkan kotak Header dan Footer
2. Bila Anda ingin pindah dari daerah penyuntingan header ke daerah penyuntingan footer atau sebaliknya, klik tombol toolbar Switch Betwen Header an Footer yang ada pada baris toolbar Header and Footer.
3. Sunting atau ketikkan isi header dan isi footer yang anda inginkan, serta bila perlu aturlah format tampilannya seperti anda memformat teks pada dokumen biasa.
4. Klik tombol Close yang ada di baris toolbar Header and Footer untuk kembali ke dokumen.
5.5. Modify Document Layout and Page Setup
Mengubah ukuran kertas dan orientasi pencetakan ikuti langkah berikut:
- Pilih dan klik menu File, Page Setup. Kotak dialog Page Setup akan ditampilkan.
Gambar Kotak Page Setup
- Pada kotak dialog Page Setup, klik tab Paper Size.
- Pada tombol daftar pilihan Paper Size, pilih dan klik ukuran kertas yang akan anda gunakan. Atau gunakan kotak Width untuk menentukan lebar kertas dan kotak Height untuk menentukan tinggi kertas sesuai dengan keinginan anda.
- Pada kotak Orientasi, beri tanda atau klik tombol pilihan Portrait untuk pencetakan dengan posisi tegak atau Landscape untuk pencetakan dengan posisi tertidur.
- Pada tombol daftar pilihan Apply To, pilih dan klik bagian dokumen yang akan memakai ukuran kertas dan orientasi yang baru.
- This Point Forward, daerah pengetikan kolom berlaku mulai dari posisi titik sisip sampai akhir dokumen, dengan pemilihan ini word akan menyisipkan tanda pemisah
- Whole Document, daerah pengetikan kolom berlaku untuk seluruh dokumen
- This Section, bila pengaturan ingin berlaku hanya pada bagian tempat titik sisip berada.
Collaborating
6.1. Insert, View and edit comments
Komentar (comment) adalah tempat yang cocok untuk menyimpan pertanyaan dan catatan untuk anda sendiri atau orang lain yang ikut melakukan review terhadap dokumen. Komentar ini akan ditampilkan jika anda mengarahkan penunjuk mouse ke bagian dokumen yang diberi komentar. Untuk menyisipkan sebuah komentar atau catatan pada suatu bagian dokumen, ikuti langkah berikut ini:
1. Pilih teks atau bagian dokumen yang akan anda beri komentar atau tempatkan titik sisip pada teks tersebut.
2. Pilih dan klik menu Insert lalu Comment untuk menyisipkan tanda komentar dan menampilkan kotak komentar.
3. Ketik komentar yang anda inginkan pada kotak komentar yang tersedia.
Jika disisipkan komentar, secara otomatis baris toolbar Reviewing ditampilkan. Baris toolbar Reviewing dapat juga ditampilkan atau disembunyikan dengan cara memilih View lalu Toolbars kemudian Reviewing. Bagian ini bermanfaat agar perubahan, komentar dan catatan yang dilakukan oleh pemakai lain mudah tertelusuri.
Menggunakan tombol toolbar Reviewing:
§ Final Showing Markup (perintah Display for Review) digunakan untuk menampilkan atau menyembunyikan komentar/catatan yang sudah ditempatkan.
§ Show digunakan untuk mengatur apa saja yang ingin ditampilkan guna memudahkan penelusuran perubahan.
§ Previous digunakan untuk mencari mundur semua komentar atau catatan.
§ Next digunakan untuk mencari maju semua komentar atau catatan.
§ Delete Comment digunakan untuk menghapus komentar atau catatan.
§ Next Comment digunakan untuk menempatkan komentar atau catatan baru.
§ Highlight digunakan untuk memberikan warna latar belakang teks.
§ Reviewing Pane digunakan untuk menampilkan jendela komentar atau catatan
6.2. Mengatur Margin
Margin merupakan jarak antara tepi antara daerah pengetikan teks dengan tepi halaman kertas. Pengturan margin akan berlaku untuk seluruh dokumen, kecuali anda telah memilih teks tertentu atau membagi dokumen ke dalam beberapa bagian. Untuk mengatur margin ikuti langkah berikut:
1. Pilih dan klik menu File, Page Setup.
2. Pada kotak dialog Page Setup, klik tab Margins.
Gambar Kotak Page Setup
3. Tentukan jarak dan batas margin yang anda inginkan.
Top, untuk menentukan batas margin atas.
Bottom, untuk menentukan batas margin bawah.
Left, untuk menentukan batas margin kiri pengetikan.
Right, untuk menentukan batas margin kanan pengetikan.
4. Gutter, akan memberikan jarak tambahan pada bagian dalam (margin kiri untuk halaman ganjil dan margin kanan untuk halaman genap. Jarak ini biasa dipakai untuk daerah penjilidan jika anda memilih kotak cek Mirror Margin.
5. Countinuos pada posisi titik sisip dan pengaturan yang anda pilih akan berlaku mulai bagian ini.
6. Pada kotak Orientation, beri tanda atau klik tombol pilihan Portrait untuk percetakan dengan posisi tegak atau Landscape untuk percetakan dengan posisi tertidur.
Formatting and Managing Documents
7.1. Create new Document using templates
- Pilih dan klik menu File lalu New. Jendela Task Pane – New Document di sebelah kanan ditampilkan.
Gambar Jendela Task Pane pada New Document
- Pada bagian templates yang ada di Task Pane, pilih dan klik On my computer, kotak dialog templates ditampilkan. Pada kotak Create New, beri tanda atau klik tombol pilihan Template.
- Pilih dan klik ikon template yang akan anda jadikan dasar pembuatan template baru.
- Klik Ok. Dengan langkah ini dokumen template dengan nama default template1 ditampilkan memakai template yang anda pilih.
- Masukkan teks yang ingin anda tampilkan pada setiap dokumen yang menggunakan template baru ini. Dan elemen lain yang ingin anda masukkan termasuk format untuk teks. Jika perlu anda juga dapat memberikan style.
- Pilih dan klik menu File, Save atau klik tombol toolbar Save pada baris toolbar standard. Kotak dialog Save As akan ditampilkan.
- Pada kotak isian File name, ketik nama file template yang anda inginkan. Ketikkan nama template yang berbeda dengan nama-nama file template yang sudah ada.
- Klik tombol Save untuk menyimpan template yan baru tersebut.
7.2. Organize documents using file folder
Untuk mengelola file gunakan kotak dialog open:
1. Pada jendela word, pilih dan klik menu File, Open (Ctrl+O).
Gambar Kotak dialog Open
2. Pada tombol daftar pilihan Look in, pilih dan klik drive atau folder yang anda inginkan.
3. Dengan menggunakan tombol mouse sebelah kanan, klik nama file yang anda inginkan. Menu shortcut dari file dokumen akan ditampilkan.
4. Pada menu shortcut tersebut, pilih dan klik salah satu perintah dibawah ini:
Open, digunakan untuk membuka file dokumen yang anda pilih. Selain menggunakan perintah Open, anda juga dapat membuka file dokumen yang anda inginkan dengan cara mengklik dua kali file tersebut.
Print, digunakan untuk mencetak file dokumen yang anda pilih ke printer.
7.3. Print documents, envelopes and labels
Setelah anda selesai membuat dokumen berupa surat, anda dapat dengan mudah mencetak alamat yang dituju dan alamat pengirimnya pada amplop atau kertas stiker label.
Mencetak amplop :
- Buka atau aktifkan surat yang akan anda cetak amplopnya.
- Pilih dan klik menu Tools, pilih Letters and Mailings kemudian klik envelopes and Labels.
Gambar Kotak Envelopes dan Labels
- Pada kotak dialog tersebut, klik tab envelopes untuk melakukan pengaturan pencetakan pada amplop.
- Pada kotak dialog tersebut, klik tab Envelopes untuk melakukan pengaturan pencetakan pada amplop.
- Pada kotak isian Delivery address, ketikkan alamat yang dituju. Apabila anda membuat surat dengan menggunakan Letter Wizard yang dilengkapi alamat yang dituju, biasanya kotak isian ini otomatis akan terisi.
- Kotak isian Return address, diisi dengan alamat pengirim. Apabila anda membuat surat dengan menggunakan Letter Wizard yang dilengkapi alamat pengirim, biasanya kotak isian ini otomatis akan terisi.
- Klik tab Envelope Options untuk mengatur ukuran amplop, jenis huruf untuk alamat pengirim serta mengatur posisinya pada amplop.
- Tombol daftar pilihan Envelope size, digunakan untuk memilih ukuran amplop.
- Tombol perintah Font pada kotak Delivery address, digunakan untuk memilih jenis huruf, ukuran huruf, gaya tampilan huruf, warna huruf dan efek khusus lainnya dari teks alamat yang dituju. Bila perlu pada kotak isian From left dan From top, atur letak penempatan teksnya pada amplop.
- Tombol perintah Font pada kotak Return address, digunakan untuk memilih jenis huruf, ukuran, gaya tampilan huruf, warna huruf dan efek khusus lainnya dari teks alamat pengirim. Bila perlu pada kotak isian From left dan From top, atur letak penempatan teksnya pada amplop.
- Klik tab Printing Option untuk mengatur cara penempatan amplop yang akan dicetak pada printer.
- Klik OK, untuk kembali ke kotak dialog Envelops and Labels.
- Apabila anda bermaksud menempatkan rancangan amplop surat pada dokumen surat yang anda akan kirimkan, klik tombol perintah Add to Document.
- Klik tombol perintah Print untuk mulai melakukan proses pencetakan amplop.